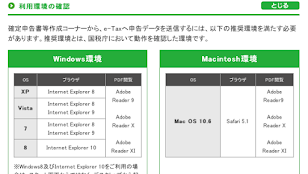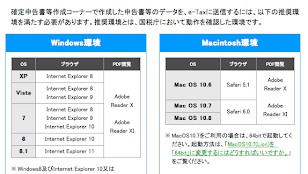Mac mini にて Mac OS X 10.6 Snow Leopard を使っていてそれに満足しているあさこんですが、そろそろ Snow Leopard のサポートが切られそうな感じなので、最新の Mac OS X 10.8 Mountain Lion へ以降しようかと計画中です。 Mac mini を SSD に換装した際、 2 つのパーティションを作ったのでその 1 つに Mountain Lion をインストールしようと思います。
Mountain Lion をインストールするには、 Snow Leopard か Lion からアップグレードする必要があるみたいです。しかしディスクが SSD なので書き込み回数はなるべくなら減らしたいので、 Mountain Lion を直接インストールします。そのためには Mountain Lion のインストールディスクを作成する必要があるみたいです。
Mountain Lion のイメージディスクは 4 GB を少し越えているらしく、 DVD-R だと 2 層のものが必要です。一応 2 層の DVD-R に対応したドライブを持っているけれど、 2 層ディスクをわざわざ買ってくるのも面倒です。 SD カードで起動ディスクを作るのがおすすめらしいけれど、ただ 1 度インストールするために SD カードを買うのものなぁ、と思って机の回りを見回してみたら、使わなくなった 2.5 インチ 20 GB の HDD がありました。 SD カードほど速くはないけれど、 DVD-R に比べたらずっと速いはず。ということで、 10 年以上前の HDD に Mountain Lion の起動ディスクを作成することにしました。
結果からいうと HDD も SD カードと同じように作成可能でした。とういうことで、以下、起動ディスクの作り方とインストール。
目次
OS X Mountain Lion の起動ディスクの作り方
OS X Mountain Lion の起動ディスクを作ります。
InstallESD.dmg を用意する
まずは App Store から OS X Mountain Lion をダウンロード。
インストーラーが起動されますがメニューバーから終了します。(このまま実行すると OS の上書きになってしまいます。)
次にインストーラーからイメージディスクを取り出します。
「アプリケーション」フォルダ内の「 OS X Mountain Lion インストール .app 」を右クリックでコンテクストメニューを表示して「パッケージの内容を表示」を選択。
「 InstallESD.dmg 」をダブルクリックしてマウントします。
こんな感じで Mountain Lion のインストールディスクの中身が表示されます。これを SD カードなり HDD なりに移せばいいのです。
しかしコピーしただけでは起動ディスクとして認識されないので、ディスクユーティリティの復元を使ってコピーします。
ディスクの用意
まずは起動ディスク( SD カードや HDD )のパーティションマップ形式をディスクユーティリティを使って起動ディスクにできる形式に変更します。
起動ディスクにする HDD なり SD カードなりを選んで、「パーティション」タブにてパーティションを設定します。普通は 1 パーティションでいいのですが、 Mountain Lion の起動ディスクは 4 GB ちょっとなので、 3 パーティションにわけ、 Mountain Lion 用は約 5 GB としました。わかりやすいように「 MacOSX10.8 」名前をつけましたが、起動ディスクを作ると「 InstallESD 」に変更されてしまうので無意味でした。
「オプション」をクリックしてパーティションマップ方式を決定します。必ず「 GUID パーティションテーブル」を選んで「 OK 」をクリック。これをしないと起動ディスクになりません。
「適用」をクリックすると確認画面が表示されるので「パーティション」をクリック。
これで GUID パーティションになりました。
InstallESD.dmg をディスクに復元する
次に「復元」タブをクリックして、ソースに「 Mac OS X InstallESD 」、復元先に「 MacOSX10.8 」のパーティションを選びます。ディスクの方でなく、パーティションを選ぶのがポイントです。
「復元」をクリックすると確認画面が出るので「消去」をクリック。
HDD への起動ディスク作成は 10 分ちょっとでした。
OS X Mountain Lion のインストール
OS X Mountain Lion の起動ディスクができ上がったら次はインストールです。
「システム環境設定」から「起動ディスク」をクリック。「 Mac OS X, 10.8.2 」というのを選択し「再起動」をクリック。
再起動され、「 OS X ユーティリティ」という画面が表示されるので、「 OS X を再インストール」を選択するとあとは通常のインストールと同じです。
こんな感じで Mountain Lion がインストールできました。