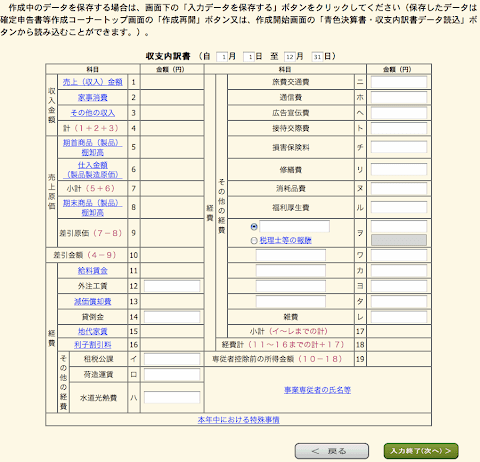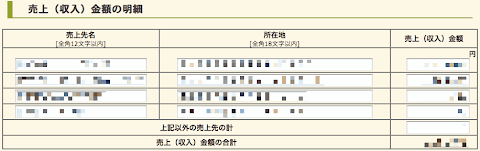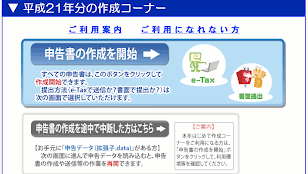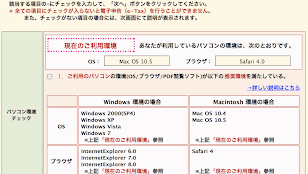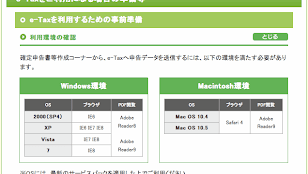ご無沙汰しております。確定申告初心者なくせして、無謀にも e-Tax に挑戦しているあさこんです。(今回は白色申告なので) Excel にて経費等の集計をちびちびしていたら、あっという間に 1 週間過ぎてしまいました。みなさん、お元気ですか? あさこんは、固定資産の償却の方法がわからなくて、知恵熱ならぬ確定申告熱を出してしました。みなさん、体調には気をつけましょう。
さて、ここから確定申告に必要な数字を「確定申告書等作成コーナー」にて入力していく作業です。「確定申告書等作成コーナー」の流れに沿っていくとなんとなく作成画面に移行しちゃうんだけれど、その操作で自分がいったい何をしているのか、わからなくなってしまったので、そこらへんをまとめていきたいと思っています。
前回までの流れは下記を参考にしてください。
→ Mac で e-Tax その 1 【住基ネットカード取得と IC カードリーダー購入編】
→ Mac で e-Tax その 2 【 Mac のセットアップ編】
→ Mac で e-Tax その 3 【確定申告書等作成コーナー利用開始編】
目次
「確定申告書等作成コーナー」で作成するデータは 1 つじゃない
「確定申告書等作成コーナー」では、ウィザード的に選んでいけば、それなりに書類が作成されてしまうんですが、自分が今作っている書類が何なのかわからない。画面上部にパン屑リストがあり、自分が今どのステップにいるかは表示されているのですが、それがそれぞれの書類の中でのステップなのでいまいち全体がわからないのです。のちのちそれぞれのデータを合体させて送信するようなので、一体自分が何の書類を作成してるのかわかった方が絶対理解が早いです。
「確定申告書等作成コーナー」で作成できるデータは、 下記の 4 つです。
- 所得税の確定申告書(全員提出)
- 青色申告決算書・収支内訳書(必要のある人のみ)
- 消費税及び地方消費税の確定申告書(必要のある人のみ)
- 贈与税の申告書(必要のある人のみ)
給料をもらって働いている人が医療費が 10 万円以上かかったや、源泉徴収を還付してもらうだけの人は「所得税の確定申告書」だけで OK なはず。この書類は確定申告する人は全員つくります。
給料以外の報酬をもらっている人が書かなくちゃいけないのが「青色申告決算書・収支内訳書」。これくらいの売上があって、経費はこれくらいかかりましたよ、っていう書類です。あさこんは今回白色申告なので、「収支内訳書」というのを作成するのです。(青色申告の人は「青色申告決算書」という名前になります。)
だから、あさこんは「収支内訳書」と「所得税の確定申告書」の 2 つのデータ( e-Tax する元)を作成することになるわけです。(その下の 2 つはあさこんには関係ないので割愛します。ごめんなさい。)
収支内訳書の作成にとりかかる
平成 21 年分 確定申告書等作成コーナーにアクセスすると下記のような画面が表示されます。
前回、住基ネットのカードを登録したり、利用者識別番号を取得したりしたときに、自分のパソコンに保存しておいた「 h21junbi.data 」というファイルがあるはずなので、「申告の作成を中断した方はこちら」の方の灰色のボタンをクリックします。
次の画面で左側の「作成書類選択前のデータ読込み」の「申告書等作成準備」をクリックして「 h21junbi.data 」を読み込みます。すると下の画面が表示されます。先に紹介した 4 つの項目が表示されています。
まずは「収支内訳書」の作成から。途中、ポップアップで下記のような警告画面がでてきます。
この文章の説明では何かを保存しておいたほうが無難なくらいしかわからないですね。で、これはいったい何のことをいっているのかというと、自分のコンピューターに「 h21junbi.data 」が保存されているか、ということなのです。「 h21junbi.data 」には住所等のデータが入っているのです。なので、「 h21junbi.data 」があるのを確認できたら、 OK を押して進んでしまって大丈夫です。
ガイドに従って白色申告を選択すると下記の画面が表示されます。
青リンクになっている部分をクリックすると、各項目の詳細が入力できるようになっています。テキストボックスになっているところは直接、数字を入力します。あさこんは Excel で計算した数字をコピペしました。
順に入力していけばいいんだけれど、つまづいたことろをピックアップ。
売上(収入)の明細の所在地はどこにすればいいの?
まずは「売上(収入)の明細」画面にて、所在地の入力。
ここの所在地はお金をもらった会社などの本社を入力するようです。書類がある取引なら、住所が書いてあるからそれを入力すればよいようです。それ以外のアフィリエイトなどは ASP のサイトにて会社概要を見ると本社の住所がわかります。
Amazon のマーケットプレイスとか Google アドセンスなんかからの収入があると、その所在地は日本法人ではなくアメリカの本社です。なぜなら、そこに決済システムがあるから。そして、なぜか全角 18 文字以内っていう制限がついているのです。アメリカの住所入りきらないじゃん、って思って調べていたら、要はどこからの収入なのかわかればいいわけで、 Amazon とか Google なんていう誰でも知っているようなところは住所の詳細は省いちゃっても大丈夫みたいです。なので、入りきれるところまで入力しました。 Amazon なら「アメリカ合衆国ワシントン州シアトル」、 Google なら「アメリカ合衆国カリフォルニア州」といった具合。
日本の企業でもビル名とか入力すると文字数オーバーになるので、わかってもらえる範囲で省いちゃいましょう。住所より大事なのは数字です。
減価償却費の入力
そして次につまずいたのが「減価償却費」。めんどくさいですね。このあたりは、申告が初めてではない人は前年度のデータが引き継げるらしいのだけれど、あさこんの場合、地道に入力していかなくてはならない。しかも平成 19 年の 4 月以前に取得した固定資産と、それ以後に取得した固定資産では計算がちがうというじゃないか。うおー。
と思ったら、このあたりは取得日と償却の方法(定額か定率か一括償却か)を入力すれば、あとは勝手に計算してくれました。ここでようやく e-Tax いや「確定申告書等作成コーナー」のメリットが出てきたような。
あと、あさこんは事業を始める前に購入した私物を事業に使い始めたときの、計上の仕方がわからなくて、 2 日間くらいかけて本とかネットとかいろいろ調べたんだけれど、ずばっとした答えがどこにも書いてない。結局は税務署に電話して聞きました。確定申告の時期で忙しいからかせわしなかったけれど、ネットの情報より税務署に聞く方が正確な情報なのは確かです。
まあ、こうしてできた「収支内訳書」のデータを印刷し、手順に沿って「 h21kessan-denshi.xtx 」というファイルを自分のコンピューターに保存すれば OK です。これと「所得税の確定申告書」のデータを別に作って結合すればいいみたいです。(まだ結合していないので、結合の仕方はわかりませんが。)
また、途中で入力をやめても画面下の「入力データを保存する」をクリックすると、「 h21kessan.data 」というファイルが自分のコンピューターに保存されます。これを、手順の一番最初の「申告書等作成開始画面」にて「申告の作成を中断した方はこちら」を選び、「申告書等入力画面で保存したデータ読込み」の中の「青色申告決算書・収支内訳書」を選んで、ファイルを読み込めば、何度でも修正可能です。
今回はここまで。それでは、次回「あさこん、所得税の確定申告書作成で脱力する」でお会いしましょう。
→ Mac で e-Tax その 5 【所得税の確定申告書の作成編】